Продажа маркированной продукции
В данном разделе вы найдете подробное описание как производить продажу маркированной продукции
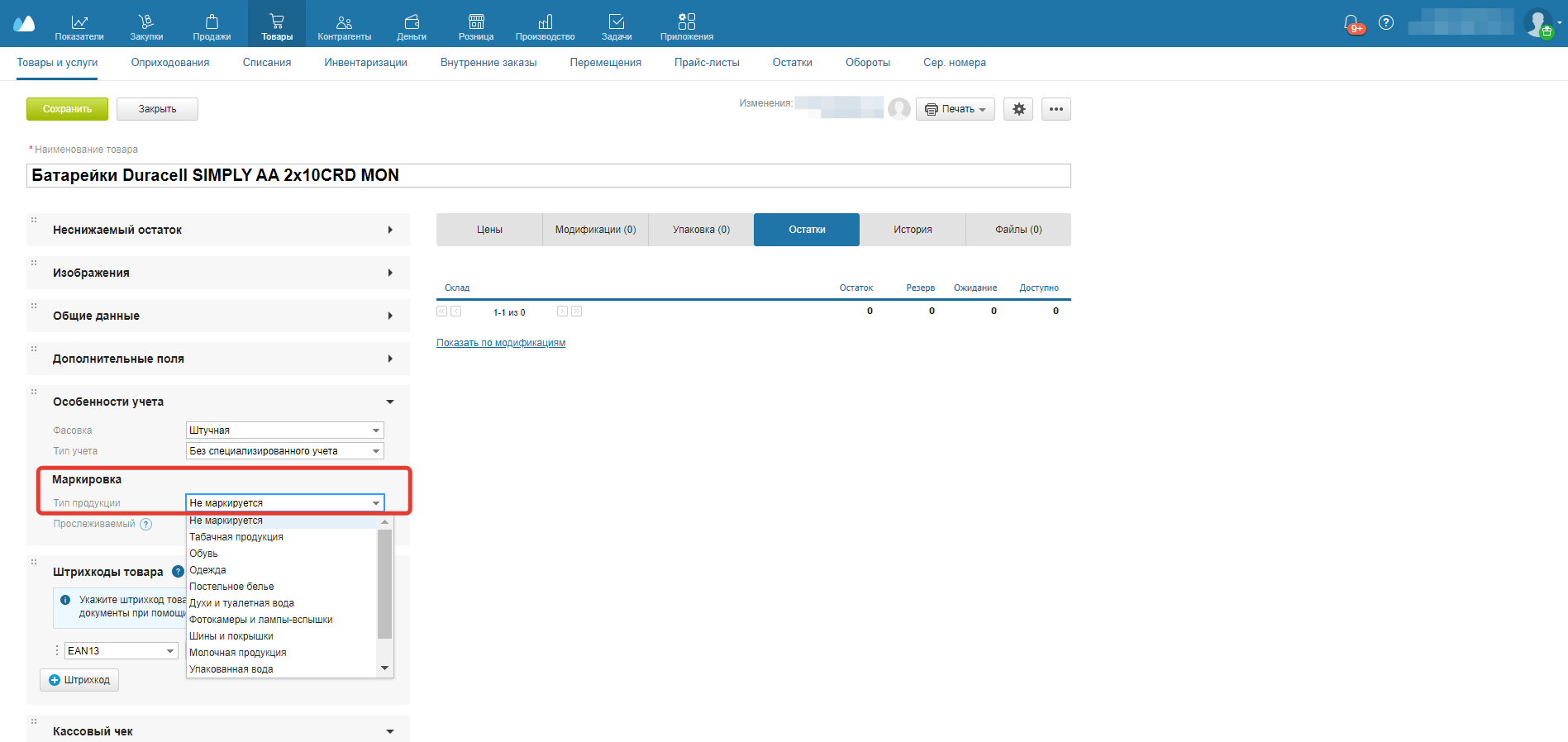
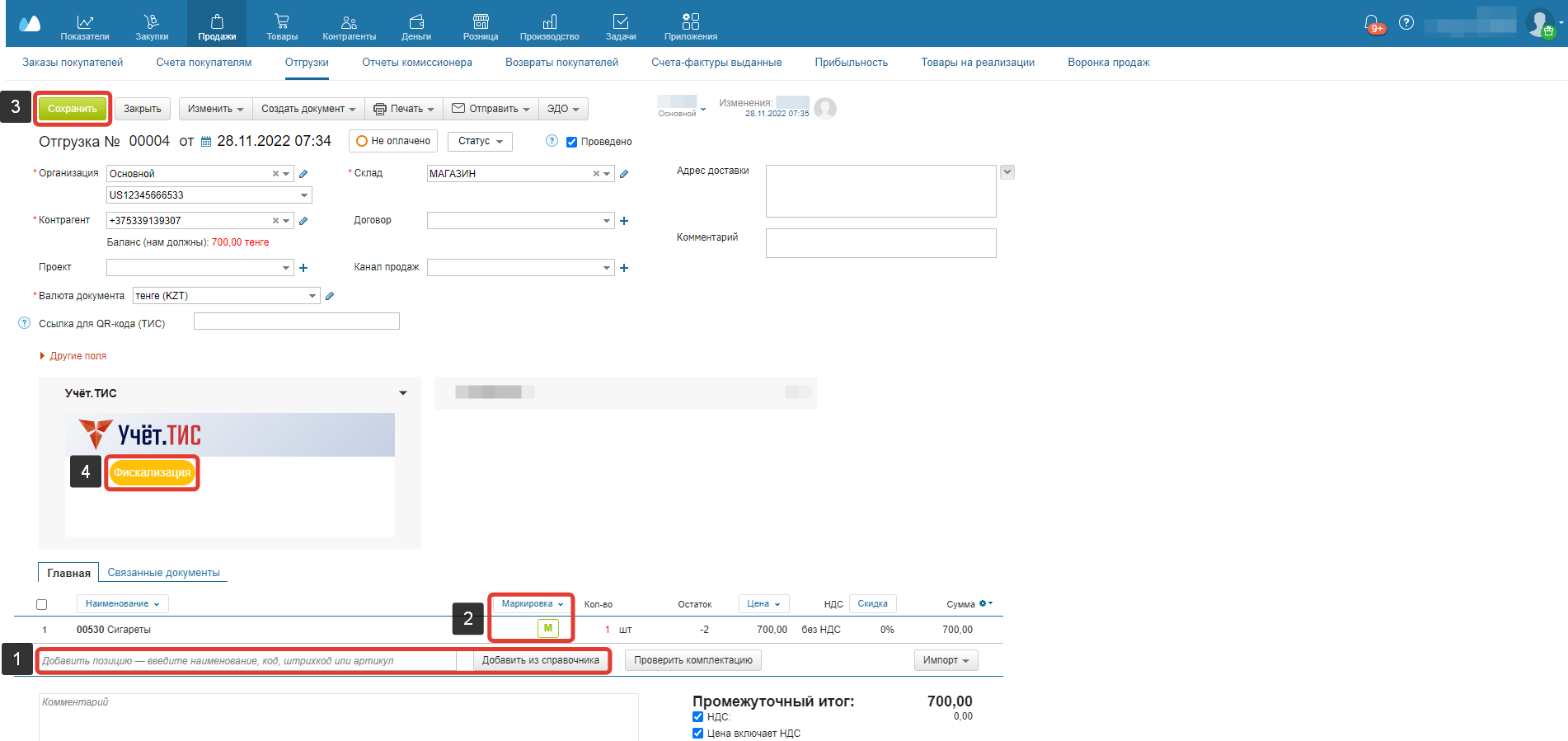
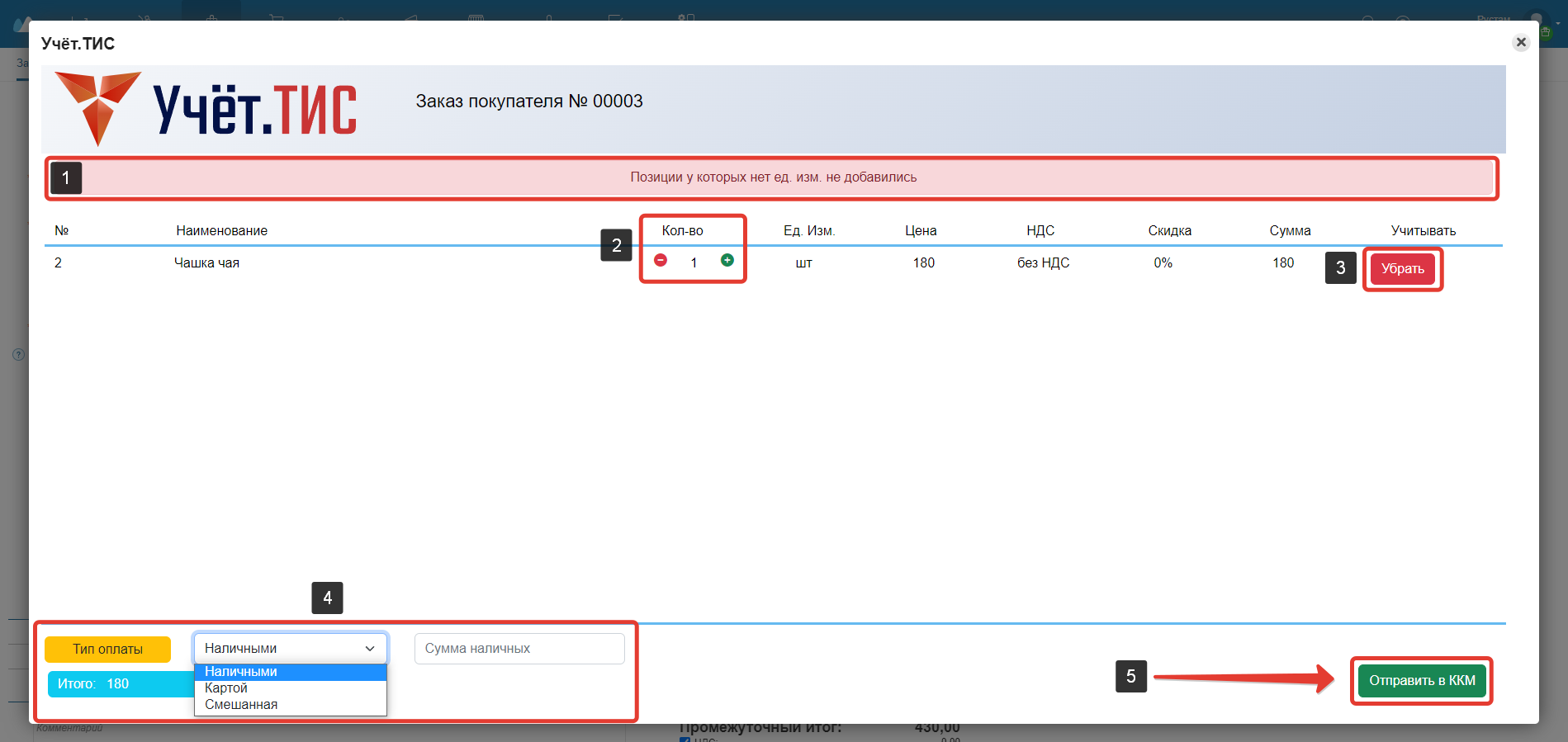
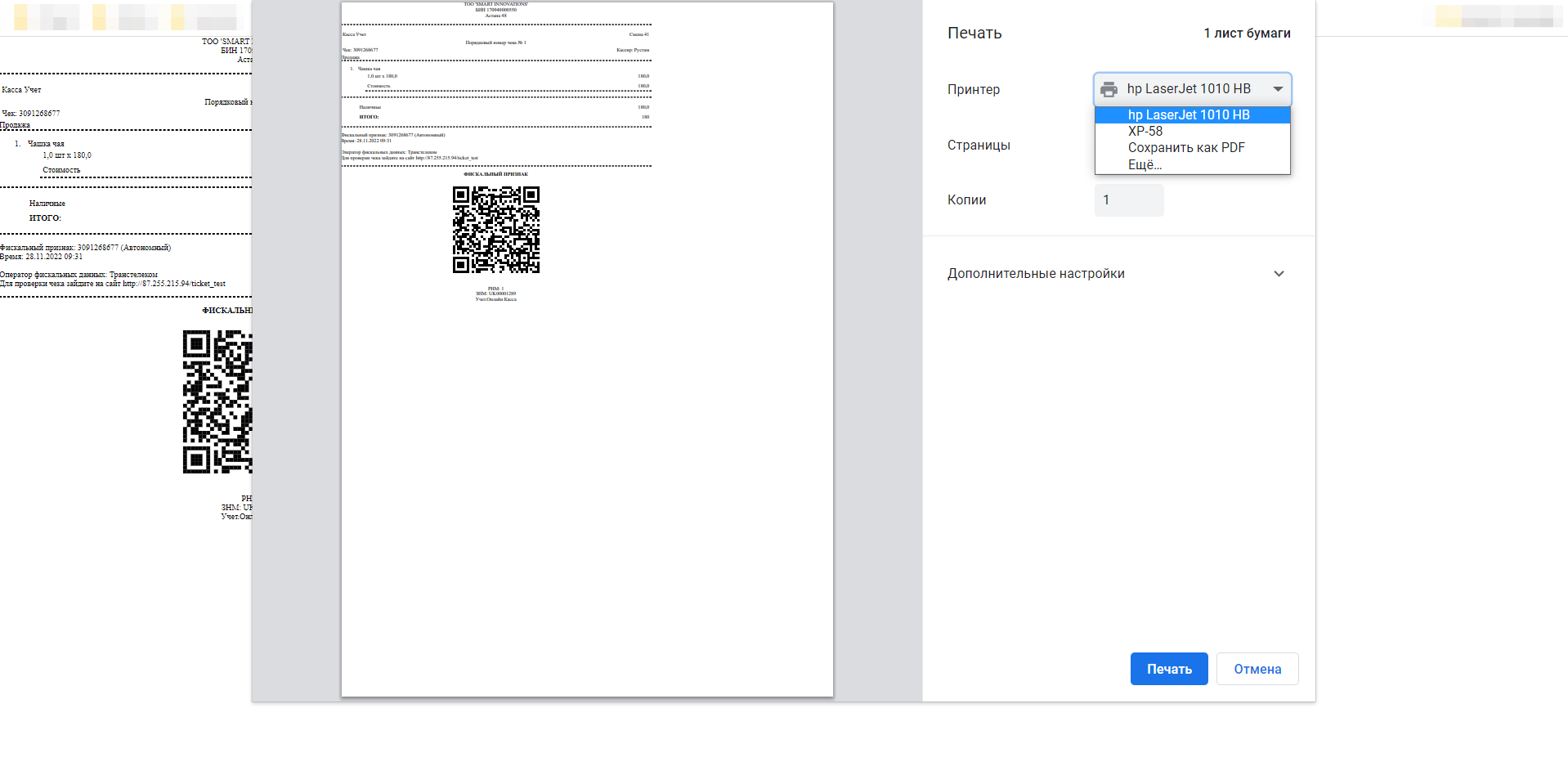
ВАЖНО!
После проведения фискализации закройте документ, в котором проводили чек, БЕЗ сохранения!
У вас будут заполнены дополнительные поля, изменять данные поля НЕЛЬЗЯ:
- Фискальный номер (ТИС) - фискальный номер чека.
- Фискализация (ТИС) - флажок устанавливается автоматически и означает, что данный документ фискализирован. Это поле можно использовать в Фильтрах МоегоСклада для поиска документов с фискализацией.
- Ссылка для QR-кода (ТИС) - ссылка на QR-код чека.
- ID (ТИС) - уникальный идентификатор для синхронизации с ТИС.
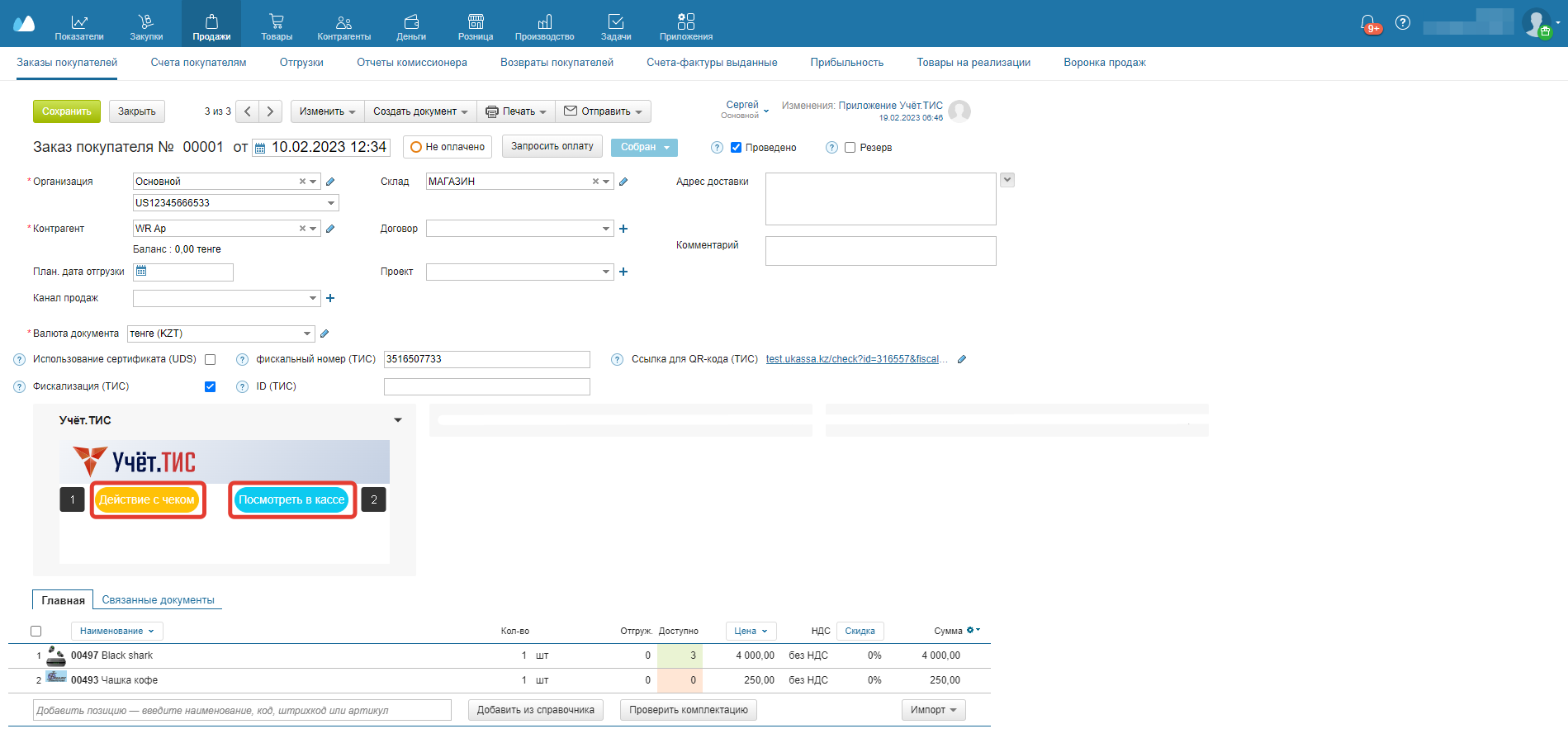
Просмотр чека и печать дубликата
Вы можете просмотреть чек в ККМ и распечатать дубликат в случае необходимости
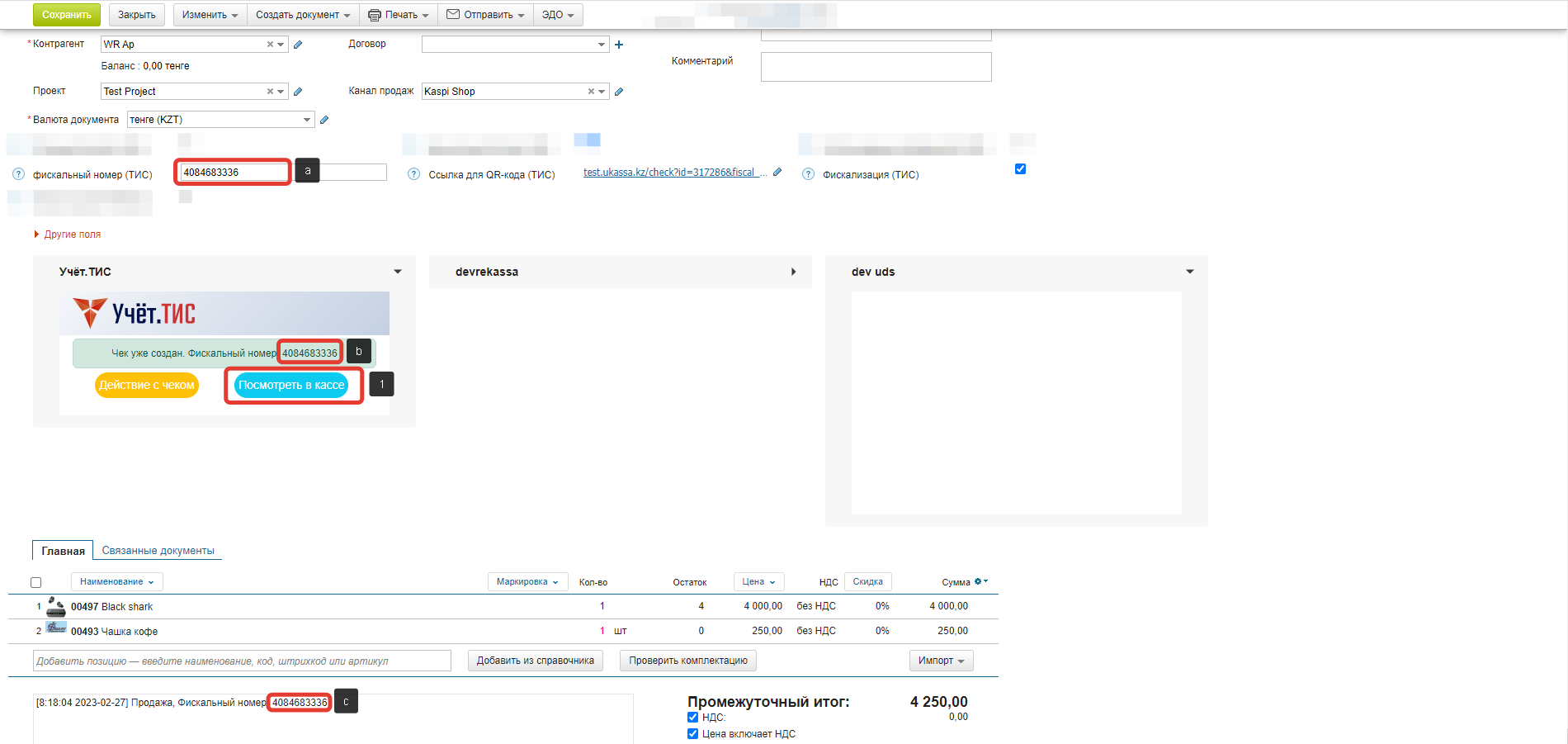
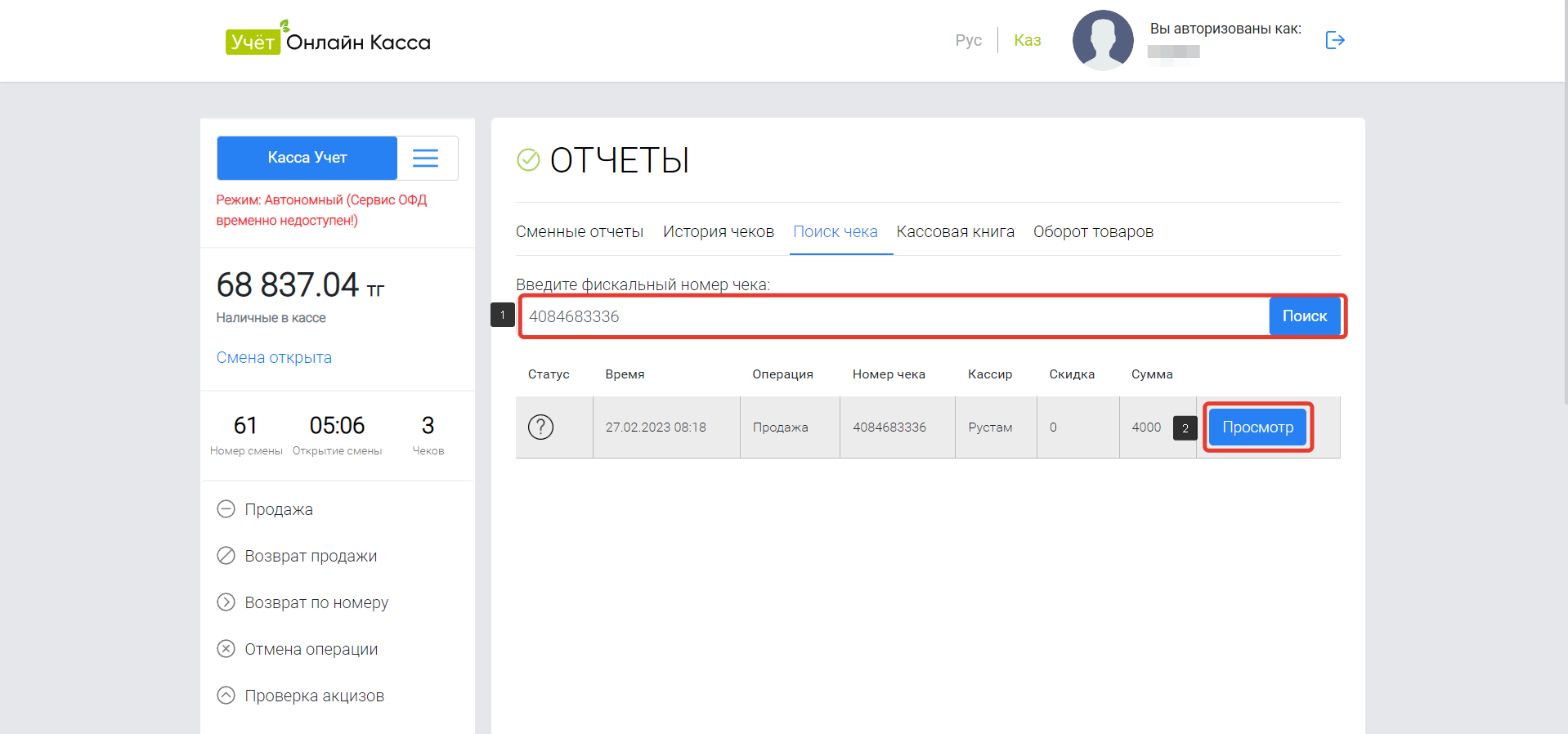
 — Бесплатные Сайты и CRM.
— Бесплатные Сайты и CRM.